Chỉ với một vài bước đơn giản, bạn có thể tiếp cận các tính năng mới quan trọng của Windows 8.1, ví dụ như khả năng xem nhiều cửa sổ trong Modern UI, nút Start và tính năng tìm kiếm có khả năng đưa ra kết quả từ web và các file nội bộ trên máy của bạn.
Sau đây là cách cập nhật lên Windows 8.1 từ Windows 8 do Laptopmag tổng hợp.
1. Cài đặt tất cả các bản cập nhật mới nhất của Windows 8
Một trong những nguyên tắc quan trọng nhất khi sử dụng Windows là bạn phải liên tục cập nhật cho hệ điều hành của mình. Nếu bạn chưa cài đặt các bản cập nhật mới nhất cho Windows, bạn click vào nút Settingstrong menu Charms (menu gồm 5 biểu tượng xuất hiện khi bạn di chuột về bên trái màn hình desktop).
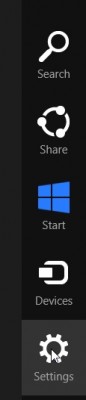
- Chọn nút Change PC settings (thay đổi các thiết lập của PC).
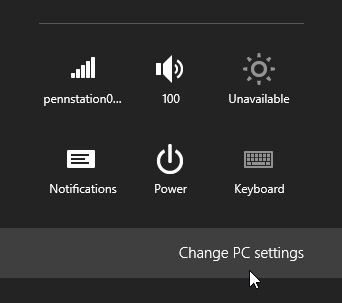
- Chọn Windows Update.

- Click nút Check for updates now để xem có bản cập nhật mới nào hay không.

- Click vào mục We'll install [X] updates automatically rồi nhấn nút Install để cài đặt các bản cập nhật ngay lập tức (X là số bản vá mà bạn chưa cài đặt).
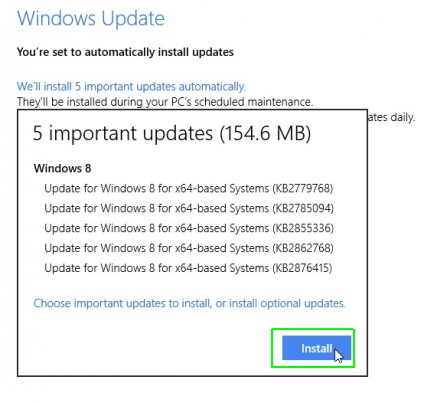
2. Mở ứng dụng Windows Store

3. Chọn nút Update to Windows 8.1

Nếu bạn không thấy nút này, hãy kiểm tra lại xem đã cài đặt các bản cập nhật đầy đủ hay chưa. Tắt và khởi động lại ứng dụng Windows Store hoặc khởi động lại máy tính của bạn.
4. Chọn nút Download
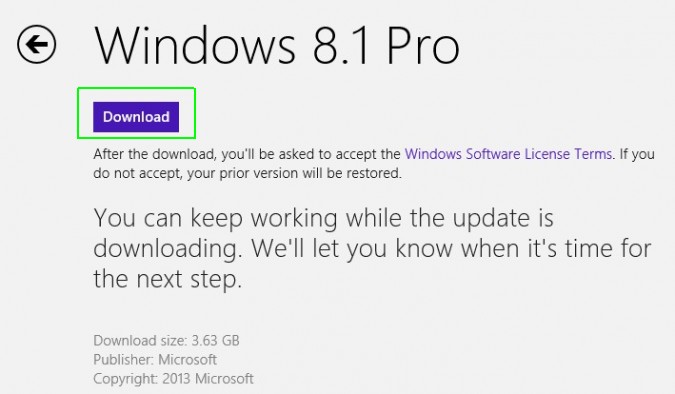
Bạn sẽ phải đợi khoảng 30 phút để Windows tải về bản cập nhật 8.1, song trong khoảng thời gian chờ bạn có thể sử dụng máy như bình thường.
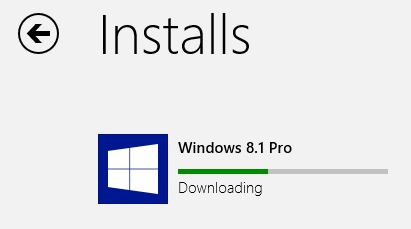
5. Chọn nút Restart Now khi máy đã tải xong Windows 8.1
Máy vi tính của bạn sẽ mất khoảng nửa giờ để cài xong Windows 8.1, với ít nhất là một lần khởi động lại. Bạn có thể làm công việc khác trên smartphone hoặc tablet, vì trong quá trình cài đặt Windows sẽ không đòi hỏi bạn cung cấp thêm thông tin nào cả.
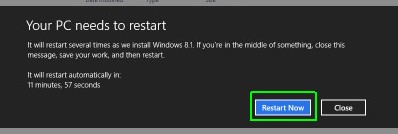
6. Chọn nút I Accept để chấp nhận điều khoản sử dụng khi đã cài xong Windows
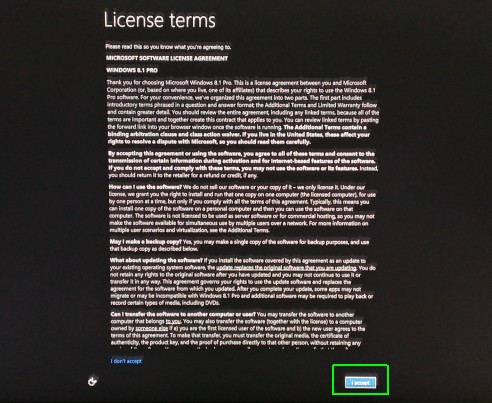
7. Chọn nút Use Express Settings để sử dụng các cài đặt được khuyến cáo
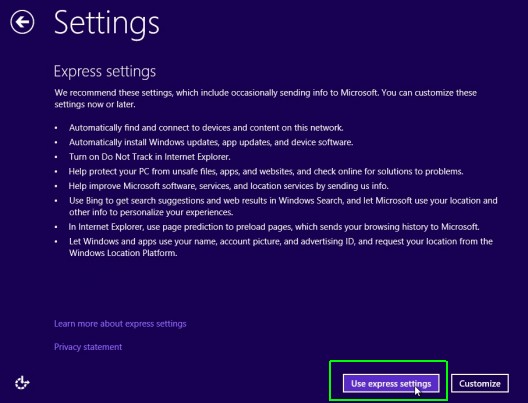
Bạn cũng có thể tự đưa ra các thiết lập cho riêng mình, nhưng các cài đặt mặc định trong Express Settings sẽ phù hợp với phần đông người dùng.
8. Đăng nhập vào tài khoản Microsoft
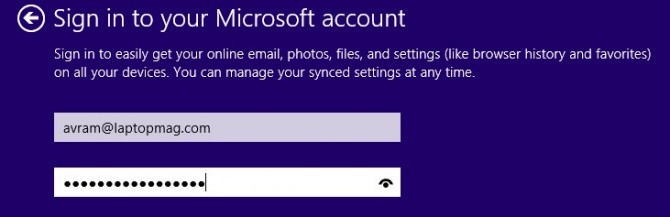
Bạn có thể bỏ qua bước này. Các bước 9, 10 và 11 cũng sẽ được bỏ qua nếu bạn không đăng nhập vào tài khoản Microsoft.
9. Chọn số điện thoại để bảo vệ cho tài khoản
Microsoft sẽ gửi một mã số bảo mật tới số điện thoại mà bạn đã cung cấp. Bạn có thể bỏ qua bước này, song chỉ khi nào bạn cung cấp số điện thoại, dữ liệu giữa các máy PC khác nhau của bạn mới được đồng bộ hóa.

10. Nhập vào mật mã mà Microsoft vừa gửi tới số điện thoại của bạn
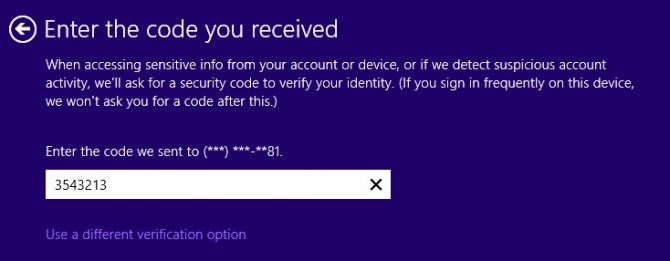
11. Chọn Next trên màn hình Skydrive.
Bạn sẽ phải đợi vài phút để Windows hoàn tất quá trình cập nhật. Màn hình sẽ hiện thông báo cho biết Windows đang cài đặt các ứng dụng cơ bản. Sau đó, màn hình Start sẽ xuất hiện và bạn có thể bắt đầu sử dụng Windows 8.1.
Nguồn: vnreview.vn






