Nội dung không tìm thấy
Chúng tôi không thể tìm thấy trang bạn đang tìm kiếm. Hãy quay về trang chủ bằng cách nhấn vào Trang chủ hoặc thử tìm kiếm với từ khóa khác
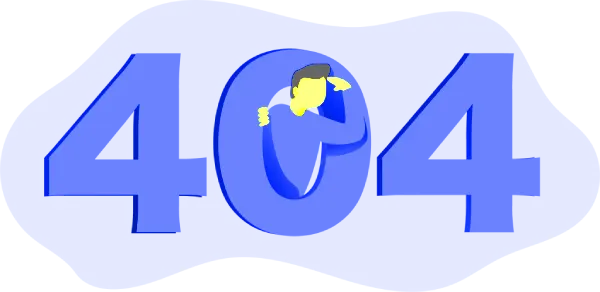
Chúng tôi không thể tìm thấy trang bạn đang tìm kiếm. Hãy quay về trang chủ bằng cách nhấn vào Trang chủ hoặc thử tìm kiếm với từ khóa khác
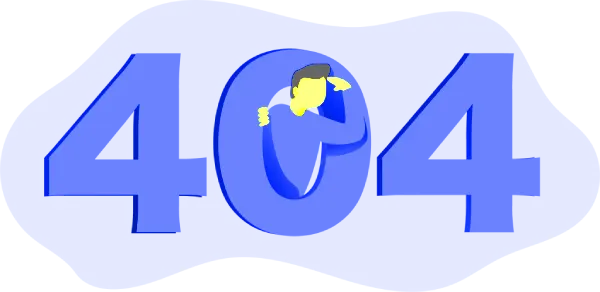
Địa chỉ: Số 70 đường 197,P. Tăng Nhơn Phú, TP Hồ Chí Minh
Đăng ký mới một tên miền để sử dụng dịch vụ
Nhập tên miền bạn muốn sử dụng dụng cùng dịch vụ
Nhập tên máy chủ bạn muốn đặt hoặc để trống và cập nhật nó sau
Nhập tên miền sử dụng dịch vụ
Nhập tên máy chủ sử dụng dịch vụ
Yêu cầu tư vấn dịch vụ
Bằng cách gửi các thông tin cần thiết dưới đây để chúng tôi hỗ trợ Quý khách tốt hơn
